Voting and Polls
To create and start a voting, select Votings (1) in the left menu and then click on the button Create Voting (2) (Figure 1).
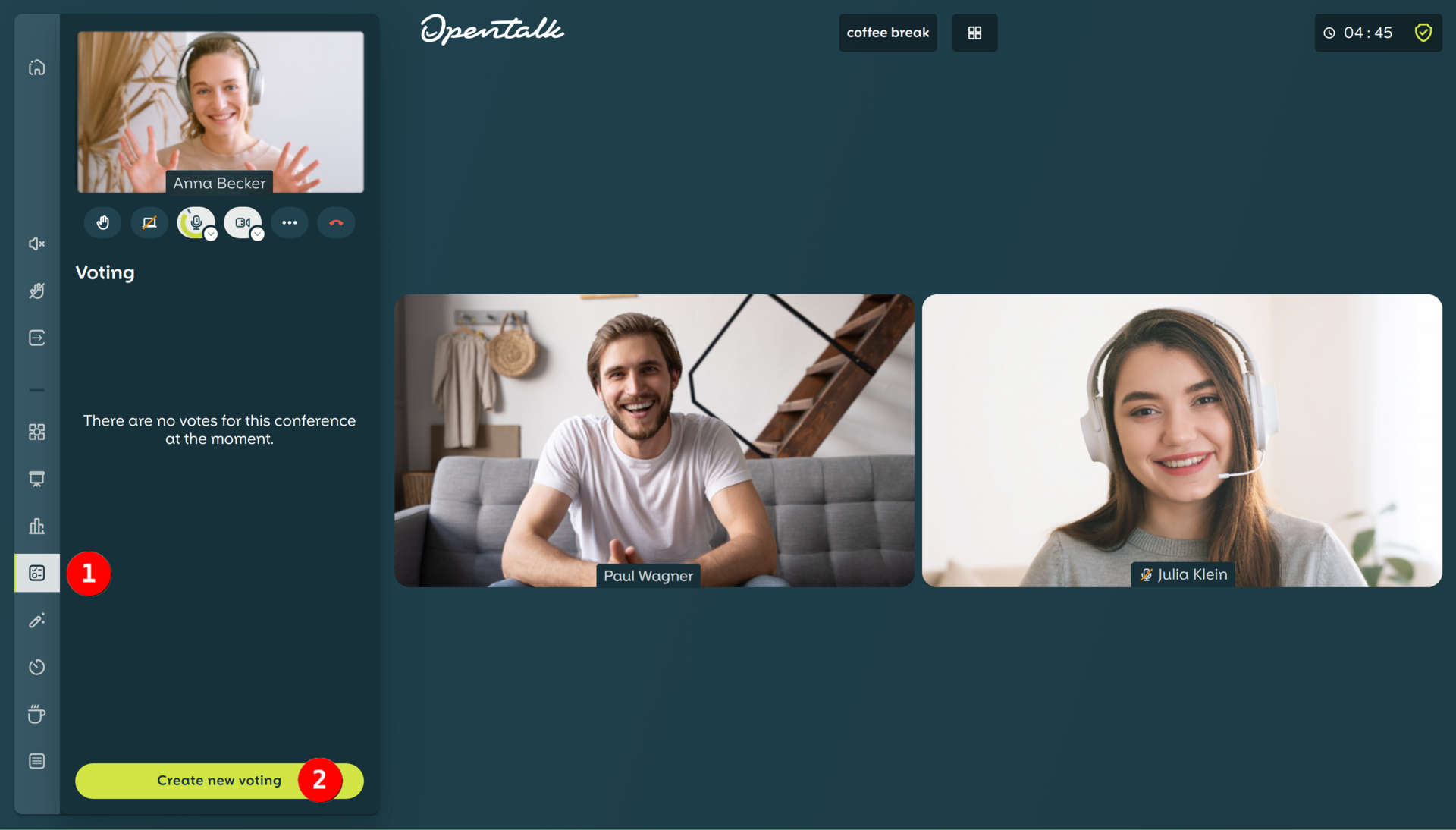 Figure 1: Polls lets you create different types of polls and polls.
Figure 1: Polls lets you create different types of polls and polls.
Specify the details of the vote
In the following window you can set the general conditions for your voting. Parameters that can be changed are the voting time (3), the possibility of allowing abstentions (4) and activating an automatic termination (5) after all votes have been cast. The mode can be selected under (6): open, open live or secret voting. You also assign the title (7) and an optional subtitle (8) here and you can enter further details in the text field Topic (9) if required. Also, you can either Save (10) voting for later use, or Continue setting up (11) (Figure 2).
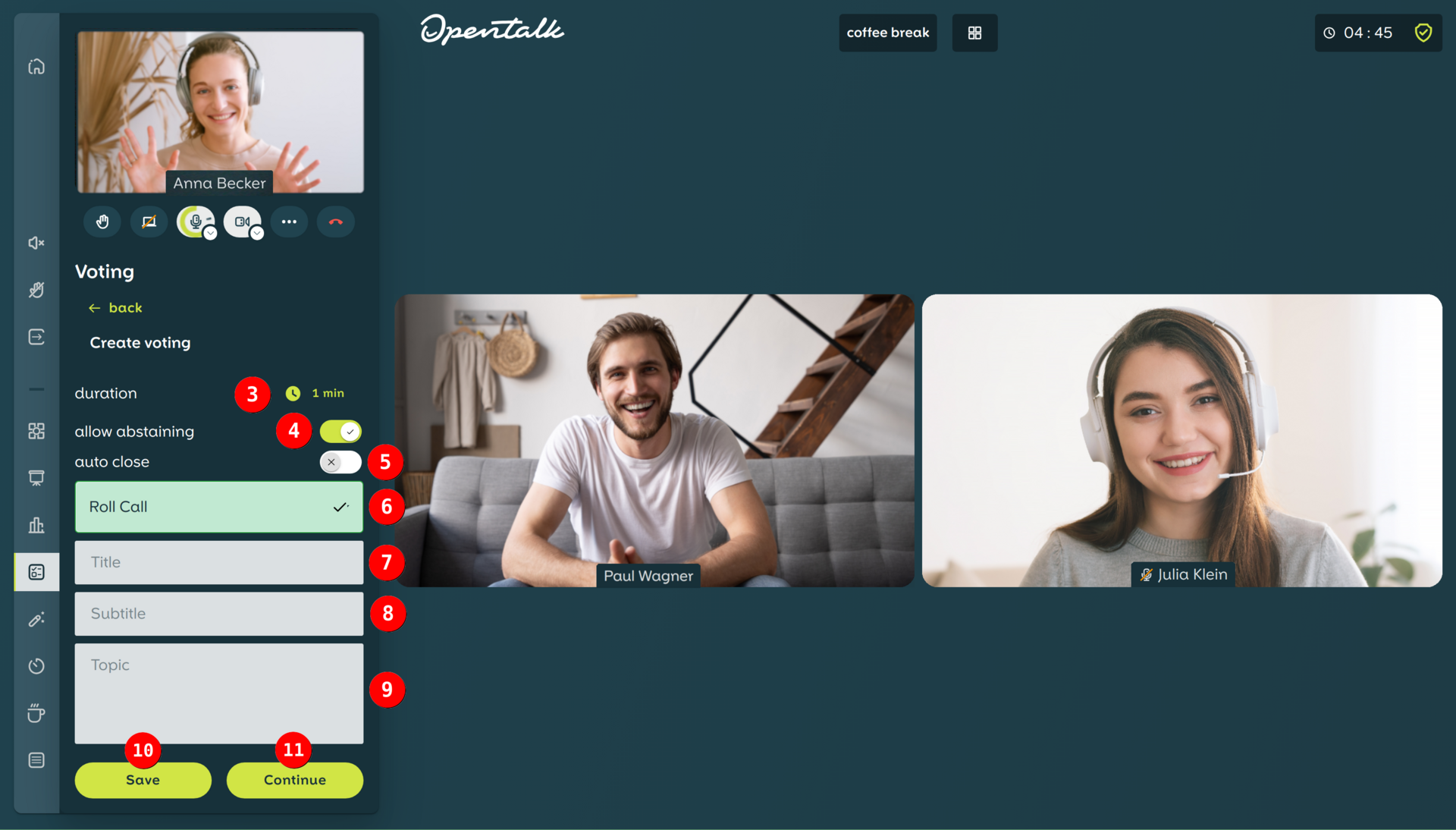 Figure 2: In this window, the duration, abstentions, as well as the title and topic of the vote can be determined.
Figure 2: In this window, the duration, abstentions, as well as the title and topic of the vote can be determined.
Select participants
Continuing with the setup, the next menu allows you to select participants to vote on. Here you can easily Select all (11) or Mark certain people (12) with one click. With Start vote (13) you can start it. (Figure 3).
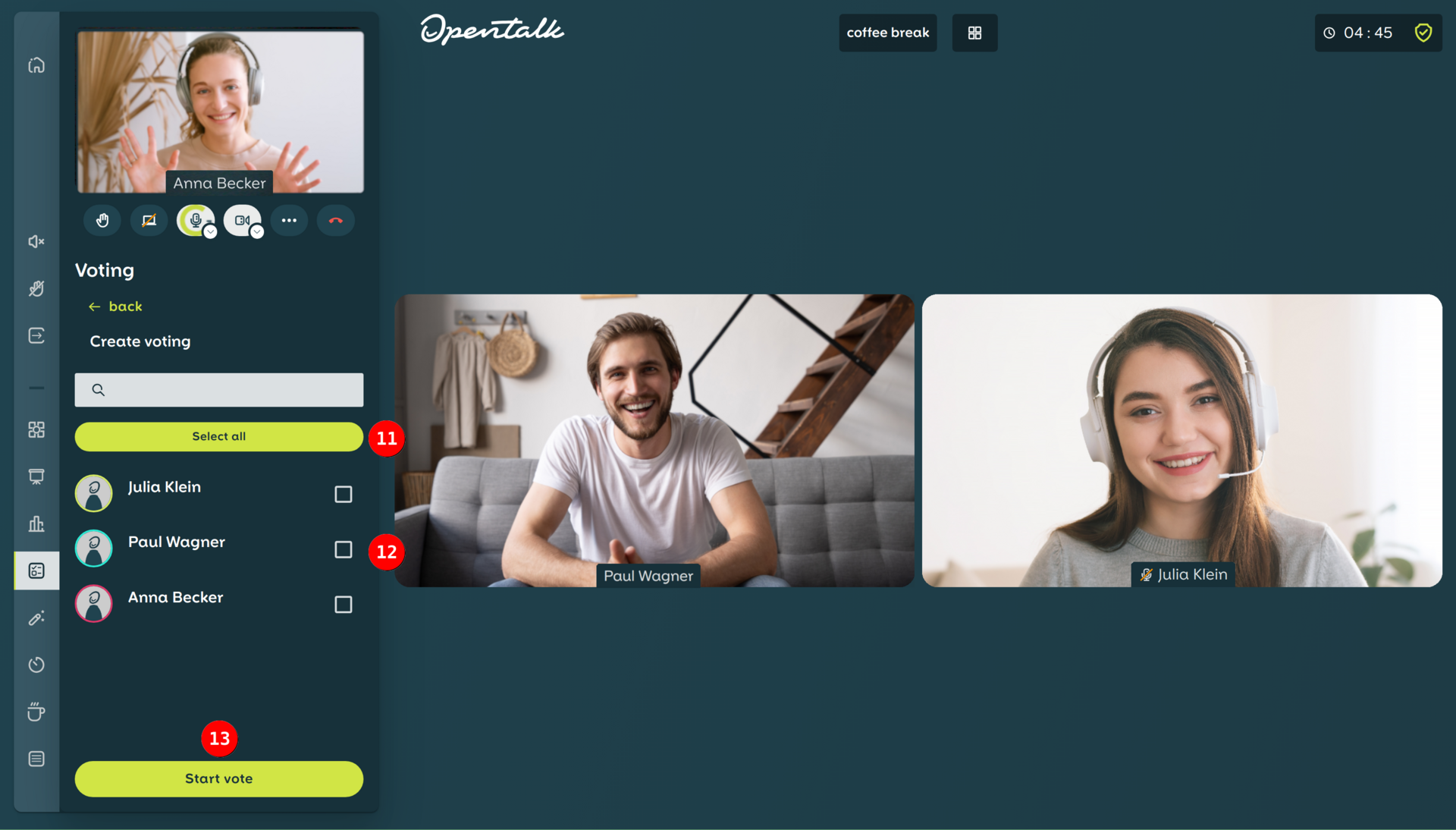 Figure 3: Select participants for voting.
Figure 3: Select participants for voting.
Surveys with OpenTalk
To create and start a survey, select Surveys (17) in the left menu and then click on the Create Survey button (18) (Figure 4).
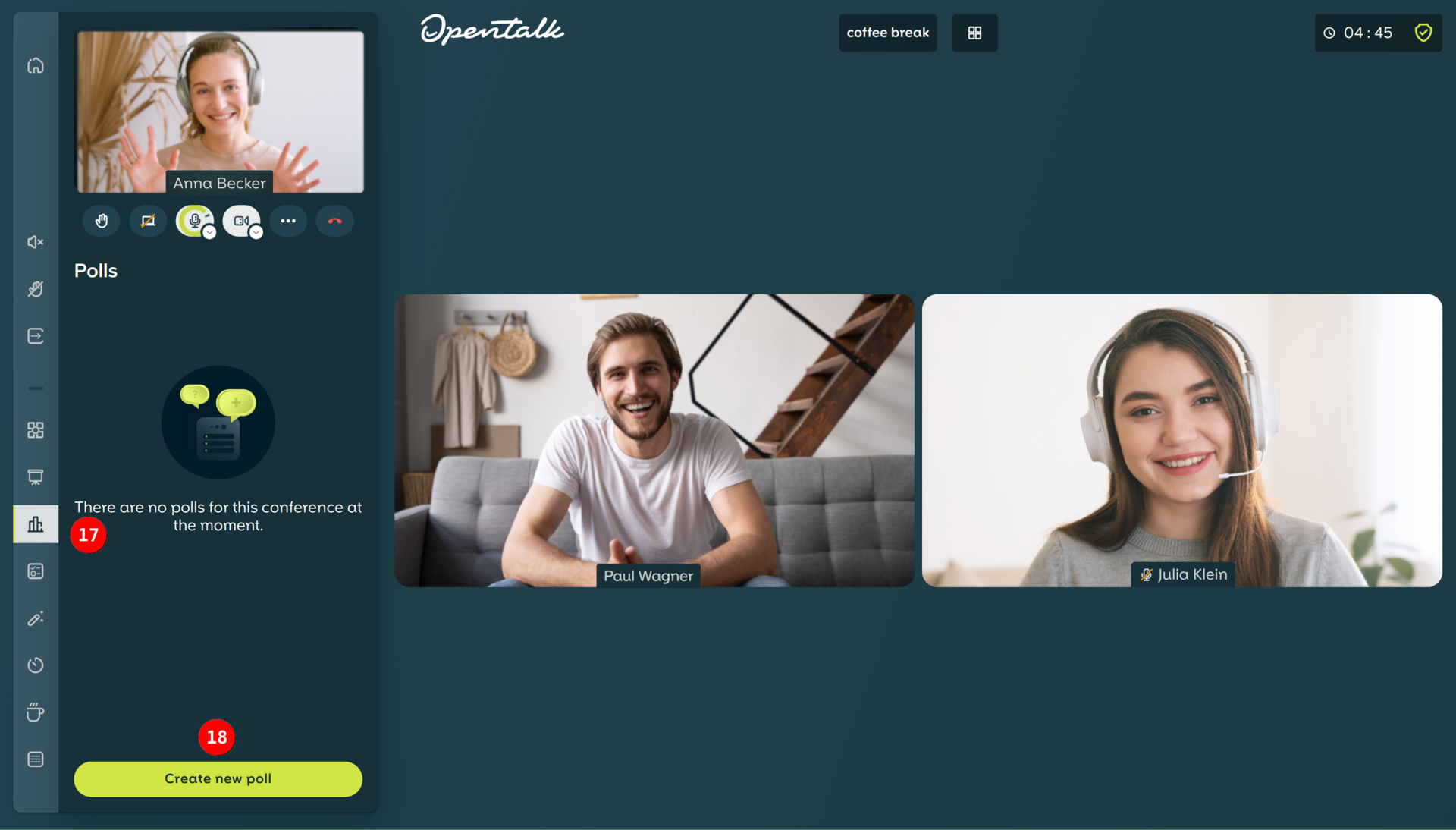 Figure 4: Here you can create a new poll.
Figure 4: Here you can create a new poll.
Details of polls
In the next step, set the parameters for your survey (Figure 5):
• Enter the desired duration (19) of the survey.
• Specify whether you want to allow attendees to watch a poll Live (20).
• Define the subject (21) of the voting.
• Provide at least two possible Answers (22) to choose from.
You can now either Save (23) the survey for a later time or start it immediately with Start survey(24) (Figure 5).
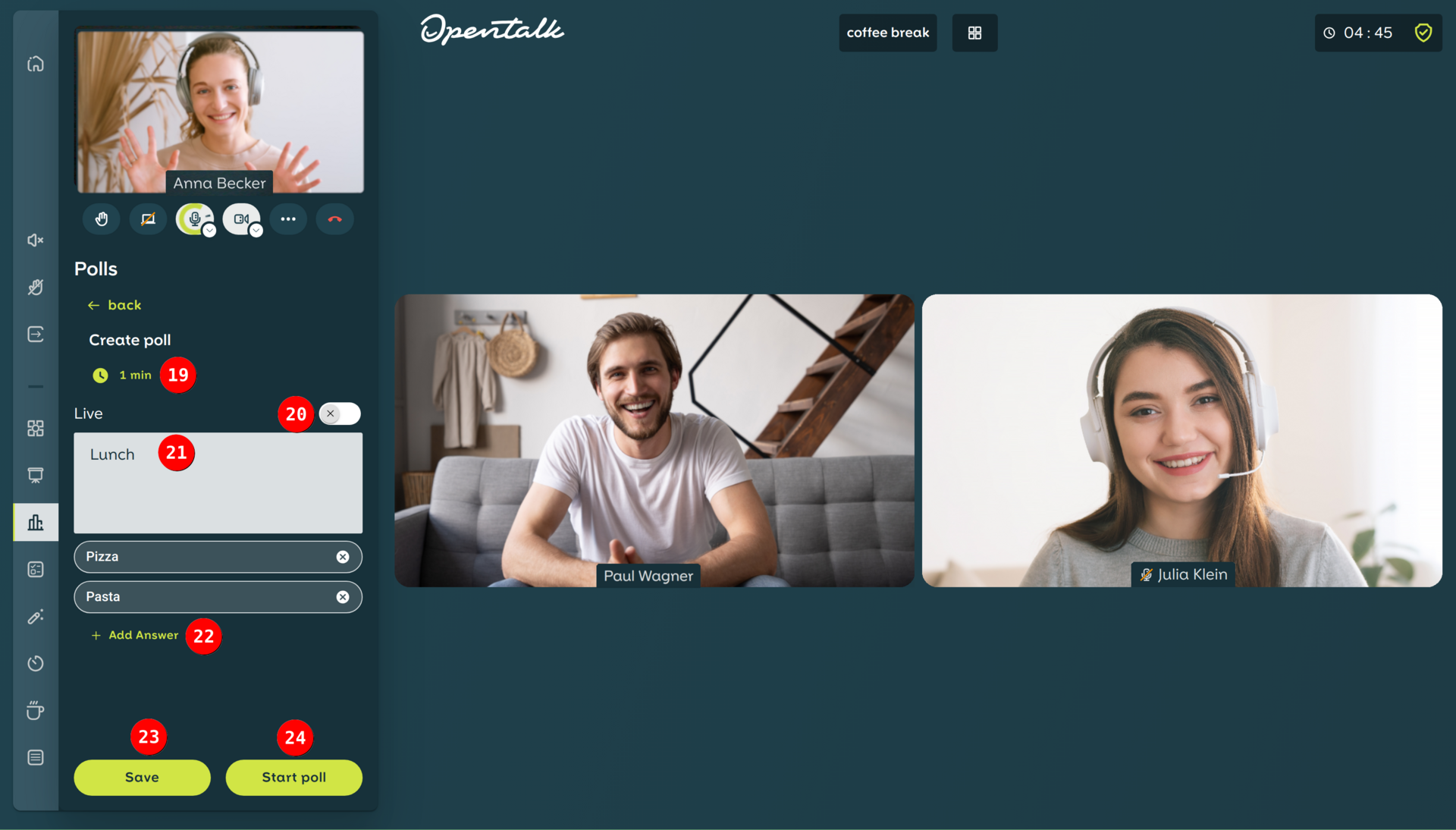 Figure 5: Here you can set the parameters of the survey.
Figure 5: Here you can set the parameters of the survey.
The ongoing survey
Respondents now have access to the poll and can select an answer. Once participation has taken place, it is no longer possible to cast another vote. After the specified time has elapsed (or if live display is activated), the percentage distribution of the votes (25) is displayed. As the creator, you can also see how long there is until voting ends (26) (Figure 6).
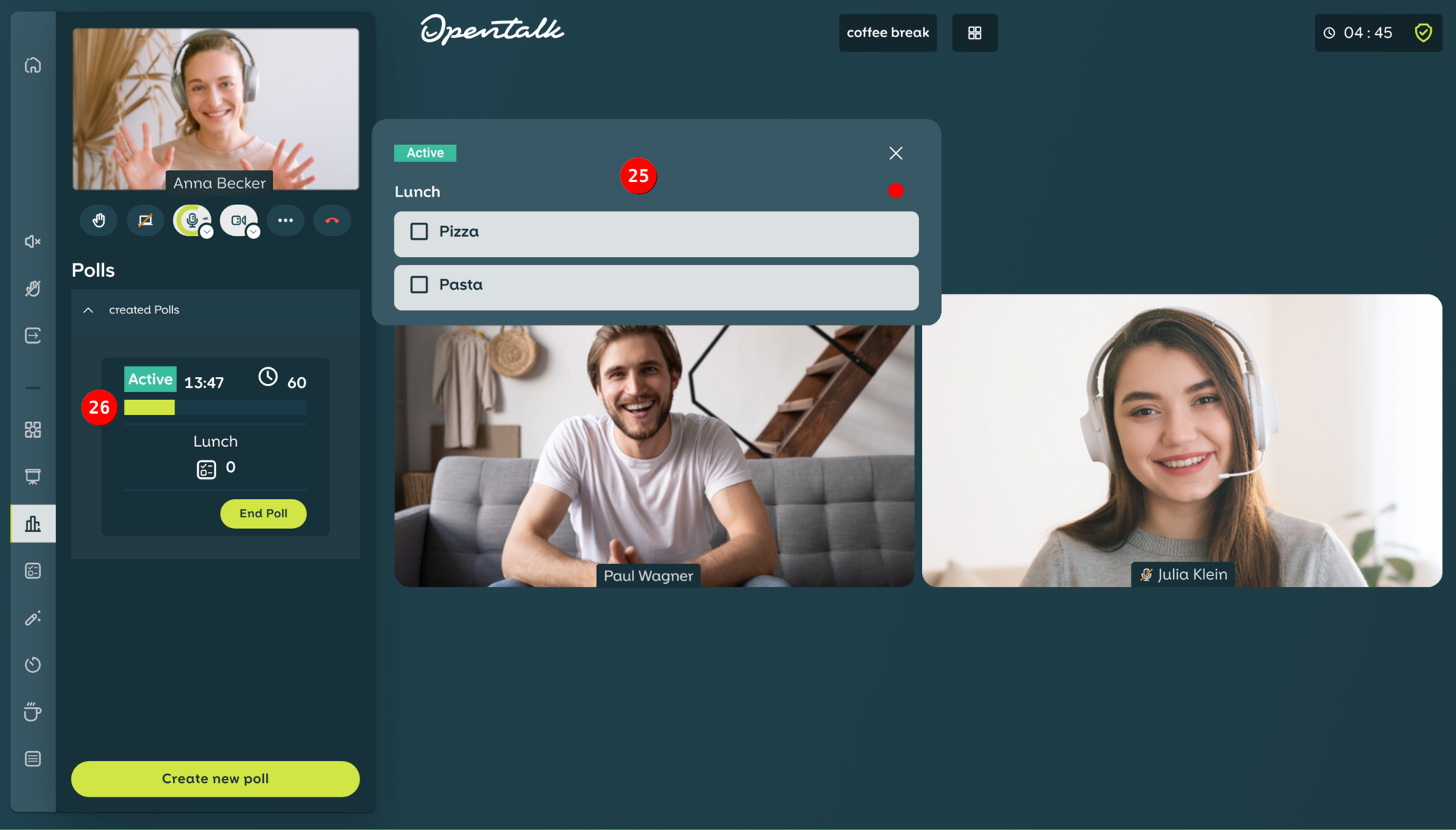 Figure 6: The details of a survey after it has been completed.
Figure 6: The details of a survey after it has been completed.